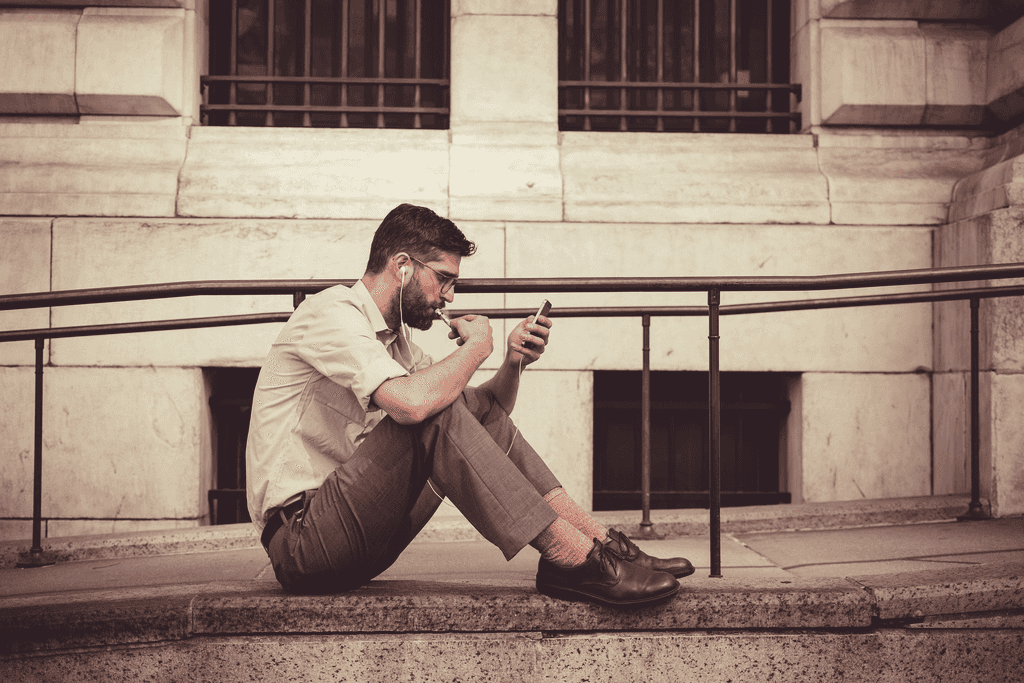
Frequently Asked Questions
- How do I download the app?
- Can I import pre-recorded audio files / "learning tracks"?
- Can I export audio files from ChorusClass?
- How can I improve the quality of my recordings?
- Can I use an external recording app or program for ChorusClass?
- How do I upgrade to Plus or PRO?
- How do I add new members to the chorus folder?
- Why don't my members get emails with the invites?
- Can I wait to distribute the songs until I am done recording?
- I forgot my password, how do I log in?
- How do I delete / leave a Chorus?
- How do I rename a track?
- How do I delete a Track?
How do I download the app?
Can I import pre-recorded audio files / "learning tracks"?
Yes. Follow these simple steps:
- Create a new song in the phone or web app, or Edit one you already have.
- Press the button that says "Upload Audio Track" on the bottom of the recording screen.
- Select your audio files.
We support the following file formats: .MP3, .WAV, .AAC, .MA4, .AIFF
For other file formats, such as MIDI, convert the file to any file format we support and then follow the usual steps.Can I export audio files from ChorusClass?
No. The system is designed so that neither you or your members can export the files. This is to protect you and your arrangements from copyright issues.
How can I improve the quality of my recordings?
The easiest way to get a better quality in your recordings is to get a studio type usb microphone. This will help you get a higher quality recording for those high or low notes. If you are looking for studio quality recordings though, we recommend using a studio to record in. Then you can just upload your learning tracks to ChorusClass.
Can I use an external recording app or program for ChorusClass?
Yes. Simply do all your recordings, export your audio into a supported format, then follow the normal steps to import audio files to ChorusClass.
How do I upgrade to Plus or PRO?
- Click the Profile button at the top right of the Library screen.
- Click Upgrade and then follow the instructions.
How do I add new members to the chorus folder?
First you need to get a PRO account to create new choruses and to add members. To create your own chorus folder, press the "Create" button under my choruses next to "Join" in the library screen. Fill in the details for your new Chorus folder and press save. After that, there are two ways to invite members.
Many members
This way is most suitable when inviting many members, or you don't have their email addresses.
- If you've already saved your chorus, open your chorus folder and press the ••• in the top right corner of the screen.
- On top of the screen you'll see a short Chorus Code which directs to this specific chorus. Share it with your friends (e.g. write it on the whiteboard, or post it to your Facebook group) and they can enter it in their app with the Join button.
- In this same screen all who have entered your code into their apps will come up. Accept them to let them rehearse your songs.
Few members
This can also be used when filling out chorus info in the creation step. This way is most suitable when inviting very few members and you already have their email addresses.
- If you've already saved your chorus, open your chorus folder and press the ••• in the top right corner of the screen.
- Invite your members by entering their email-addresses.
(Please note that the person will not get an actual email. This only invites the ChorusClass account that uses the email address. If the person creates a ChorusClass account with that email AFTER you've invited them, they will become a member automatically.)
Why don't my members get emails with the invites?
That is not how the system works currently: The person will not get an actual email.
Inviting someone with their email only invites the ChorusClass account that uses the email address.
However, if the person creates a ChorusClass account with that email AFTER you've invited them, they will become a member automatically.
Can I wait to distribute the songs until I am done recording?
Yes. When you are recording your tracks they are saved locally, you'll see an upload to cloud icon beside your tracks when you first record the tracks. Only when you press the upload icon next to the track will it be uploaded to the cloud and accessible for the other members in the chorus folder.
I forgot my password, how do I log in?
You can select a new password by following these steps:
- Open your app and press "login / signup".
- Enter your email and put in any character as the password
- Press "Login".
- The app will say "Wrong email and/or password" and display a button named "reset password"
- Press the reset password button.
- Log in to your email account and open the email from noreply@chorusclass.com.
- Click the link and select your new password.
- Log in to the app with your new password.
How do I delete / leave a Chorus?
Deleting a Chorus
Warning: This will delete the chorus for everyone, but only the owner will be able to.
Press the ••• of the Chorus you own. You will find a button named "Delete Chorus" at the bottom of that screen.
If you've accidentally deleted a chorus, contact us.
Leaving a Chorus
For regular members: You can permanently leave a chorus by pressing the ••• of the Chorus and then on the button at the bottom named "Quit Chorus".
If you've accidentally left a chorus, you can just join it again.
For chorus owners: We highly recommend contacting us first to transfer ownership of the chorus folder to another member if you wish anyone to have access to the folder in the future.
How do I rename a track?
To edit track name:
- swipe track to the left
- press the now reviled edit button
- Enter the name you want and press save
How do I delete a Track?
To delete a track:
- Swipe track to the right
- Press the now reviled trash bin
Do you have a question that does not appear on this list?
Send it to us!